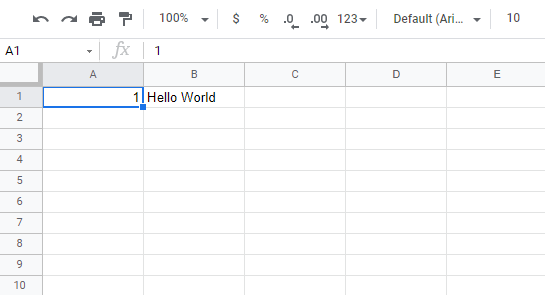Google Sheets Overview
Overview
This chapter gives an overview of Google Sheets. Google Sheets are made of two pieces, the Ribbon and the Sheet.
Have a look at the picture below. The Ribbon is marked with a red rectangle and the Sheet is marked with a yellow rectangle:
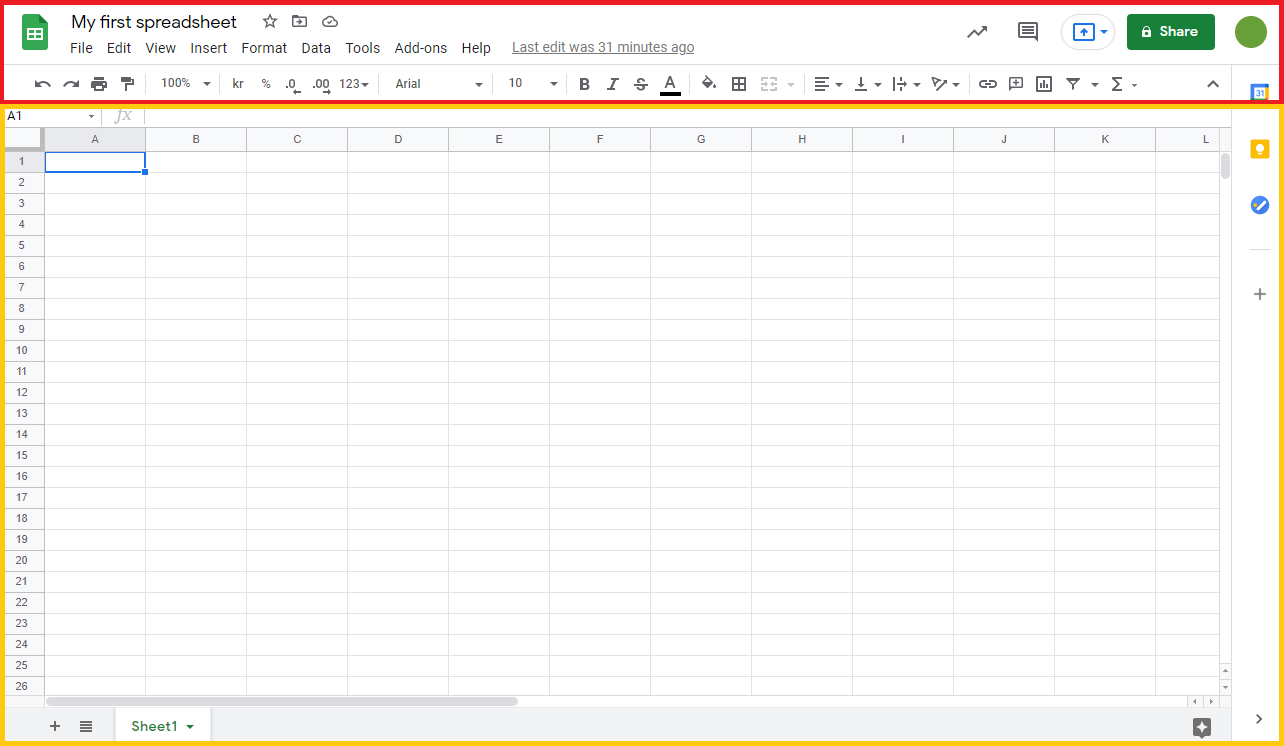
First, let's start with explaining the Ribbon.
The Ribbon explained
The Ribbon provides shortcuts to Google Sheets commands. A command is an action that allows you to make something happen. This can for example be to: insert a chart, change the font size, or to change the color of a cell.
The Ribbon is made up of the Sheets Home, Menu bar, Quick Access Toolbar, Groups and Commands. In this section we will explain the different parts of the Ribbon.
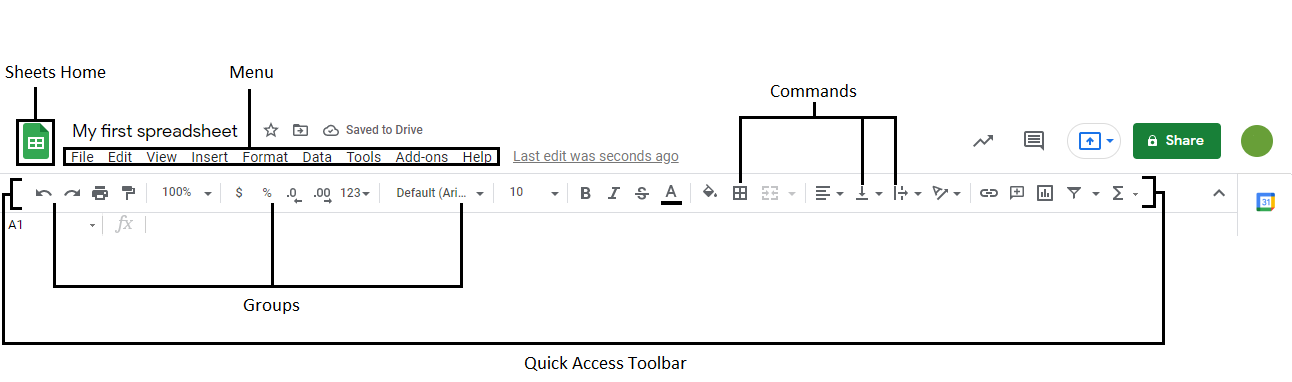
Sheets Home
The Sheets Home button takes you to Google Sheets start page where you can create new workbooks or visit your Previous workbooks.
Menu Bar
The menu bar allows you to perform different actions on your workbook.
Quick Access Toolbar
The quick access toolbar has the most popular actions from the menu.
Groups
The groups are sets of related commands on the quick access toolbar. The groups are separated by the thin vertical line break.
Commands
The commands are the buttons that you use to do actions.
Now, let's have a look at the Sheet. Soon you will be able to understand the relationship between the Ribbon and the Sheet, and you can make things happen.
The Sheet explained
The Sheet is a set of rows and columns. It forms the same pattern as we have in math exercise books, the rectangle boxes formed by the pattern are called cells.
Values can be typed to cells.
Values can be both numbers and letters:
Each cell has its unique reference which is its coordinates. This is where the columns and rows intersect.
Let's break this up and explain by an example
Have a look at the picture below. "Hello world" was typed in cell C4. The reference can be found by clicking on the relevant cell and seeing the reference in the Name Box to the left, which tells you that the cell's reference is C4.
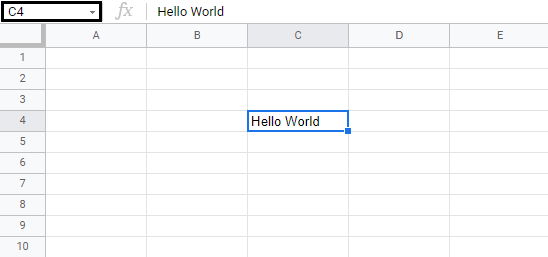
Another way to find the reference is to first find the column, in this case C, then map that towards the row, in this case 4, which gives us the reference of C4.
Note: The reference of the cell is its coordinates. For example, C4 has the coordinates of column C and row 4. You find the cell in the intersection of the two. The letter is always the column and the number is always the row.
Multiple Sheets
You start with one Sheet by default when you create a new workbook. You can have many sheets in a workbook. New sheets can be added or removed. Sheets can be named to making it easier to work with data sets.
Are you up for the challenge? Let's create two new sheets and give them useful names.
First, click the plus icon, shown in the picture below, create two new sheets:
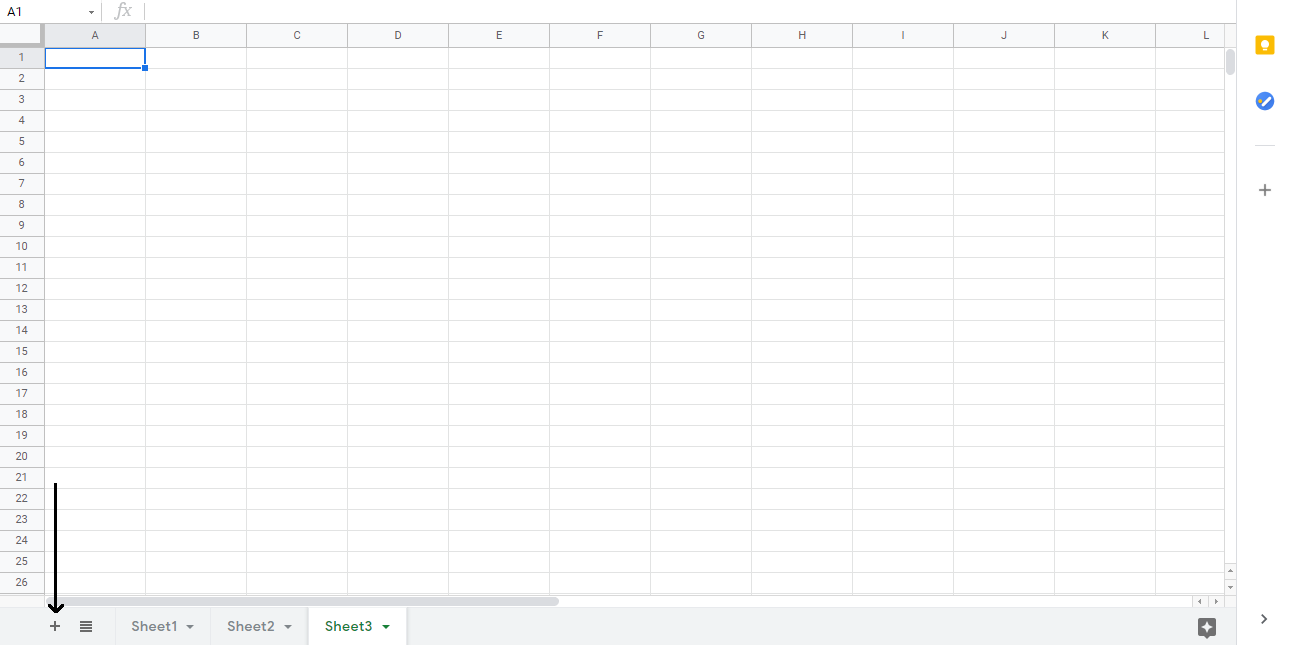
Tip: You can use the hotkey Shift + F11 to create new sheets. Try it!
Second, right click with your mouse on the relevant sheet and click rename:
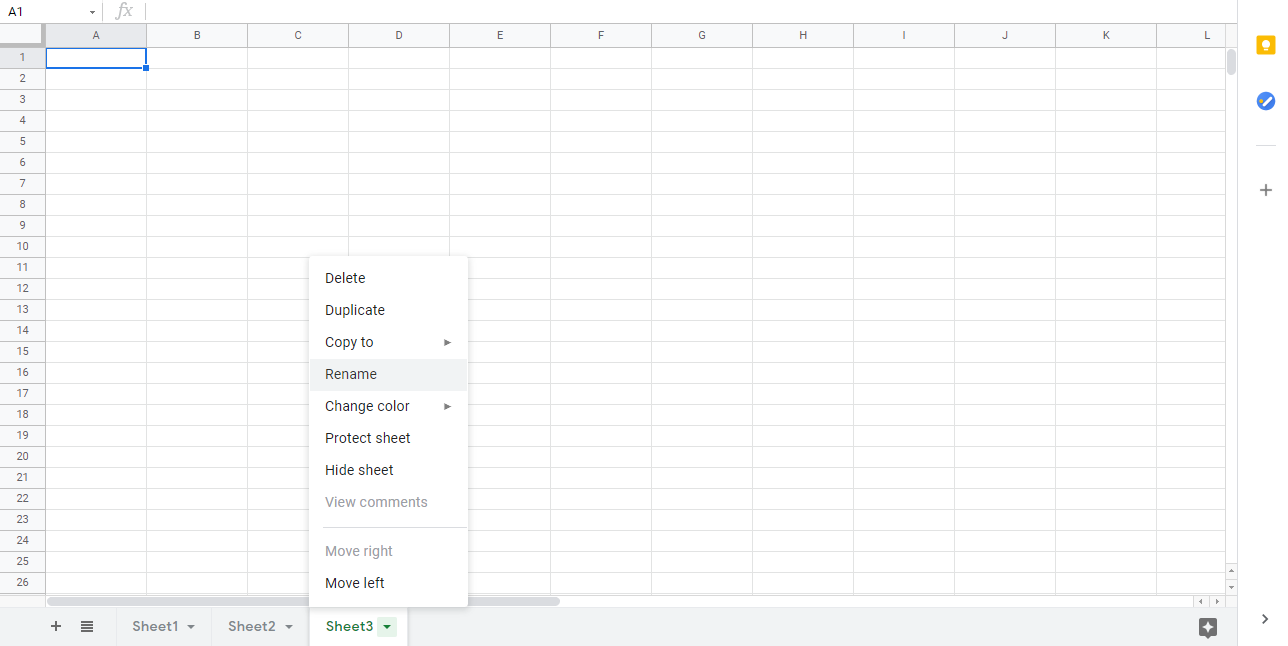
Third, enter useful names for the three sheets:
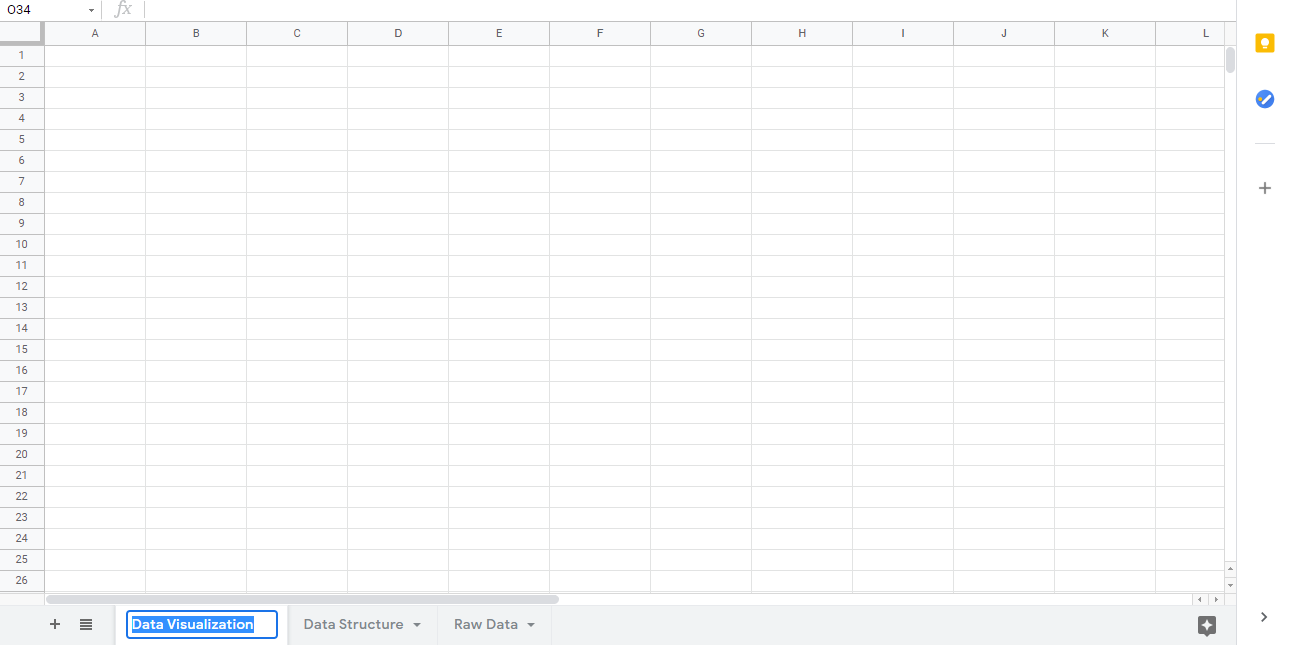
In this example we used the names Data Visualization, Data Structure and Raw Data. This is a typical structure when you are working with data.
Good job! You have now created your first workbook with three named sheets!
Chapter Summary
The workbook has two main components: the Ribbon and the Sheet.
The Ribbon is used to navigate and access commands.
The Sheet is made up of columns and rows, which make cells.
Each cell has its unique reference.
You can add new sheets to your workbook and name them.
In the next chapters you will learn more about the sheet, formulas, ranges and functions.